PL/SQL不是一个独立的编程语言;它是Oracle编程环境中的工具。 SQL* Plus是一个互动的工具,它可以在命令提示符下键入SQL和PL/SQL语句。这些命令发送到数据库进行处理。语句处理之后将结果发回,并在屏幕上显示出来。
要运行PL/SQL程序,应该在机器安装Oracle RBDMS服务器来执行SQL命令。最新版本的Oracle RDBMS是12C。不过本教程中将使用Oracle 11G进行编程演示,可从以下链接下载Oracle 11g试用版:
在学习PL/SQL之前,需要下载32位或64位版本的安装按你的操作系统。通常有两个文件,本示例中已经下载了对应64位到Windows7。在你的系统操作系统使用以下类似的步骤,如果是Linux或Solaris,那也不要紧。
- win64_11gR2_database_1of2.zip
- win64_11gR2_database_2of2.zip
下载上述两个文件后,需要解压缩它们到一个单独的目录 datebase ,并找到下面的子目录:
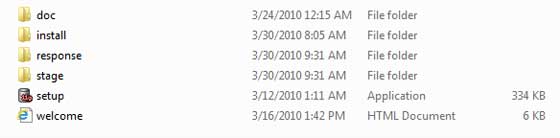
第1步 - 启动Oracle数据库使用安装程序安装文件。以下是第一个屏幕。可以提供电子邮件ID和取消选中,复选框并单击 Next 按钮:
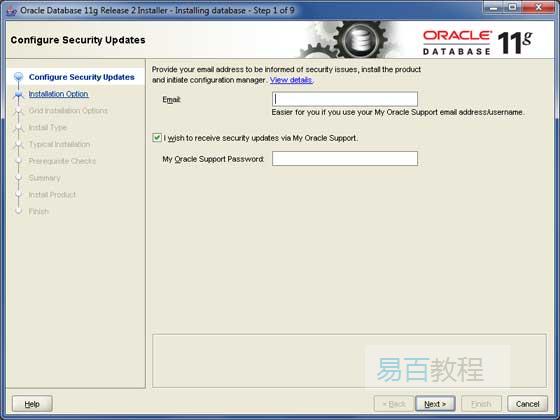
第2步 - 在这一步中将有以下的屏幕,只需取消选中的复选框并单击 Continue 按钮继续。
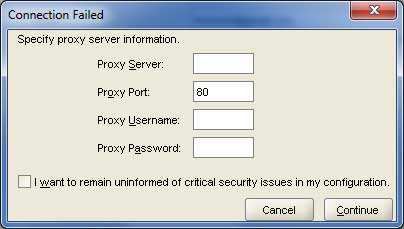
第3步 - 只需选择第一个选项创建和使用单选按钮配置数据库(Create and Configure Database),然后单击 Next 按钮继续:
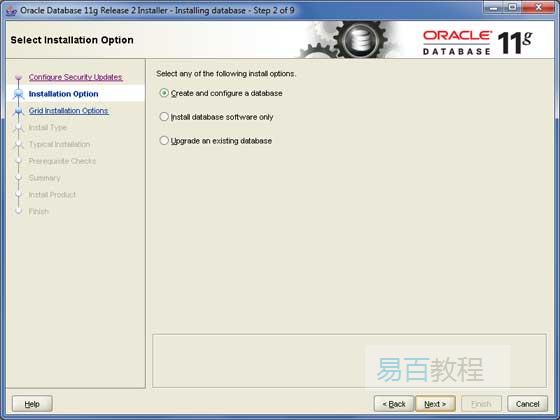
第4步 - 假设这里安装Oracle只是用于学习目的,那么只需在PC或笔记本电脑上安装它。所以选择桌面级选项,然后单击下一步( Next )按钮继续:
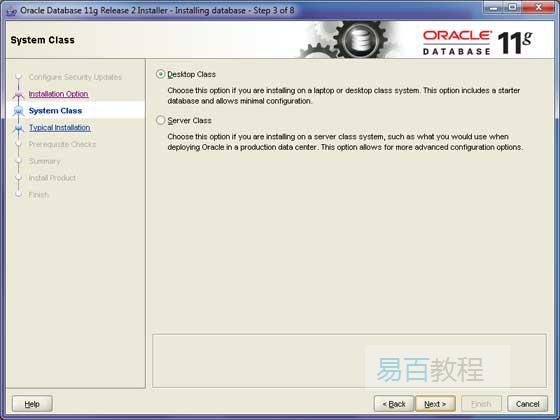
第5步 - 提供一个位置来安装Oracle服务器。修改Oracle的安装路径和地点其余部分将自动设定。其次,必须提供一个密码用于系统的DBA。提供所需的信息,然后单击下一步( Next )按钮继续:
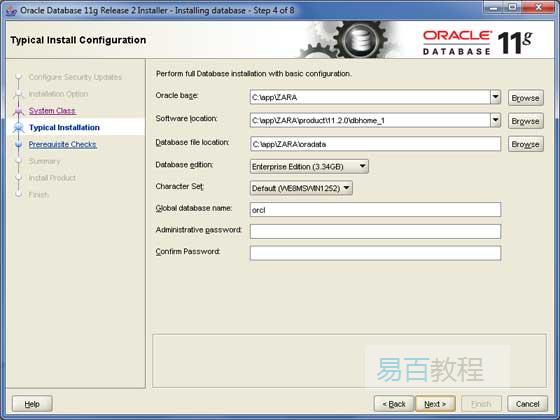
第6步 - 只需点击下一步( Next )按钮继续: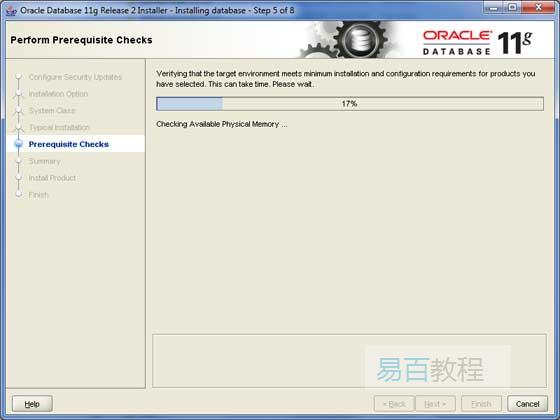
第7步 - 现在,单击 Finish 按钮继续,这将开始安装实际的服务器。
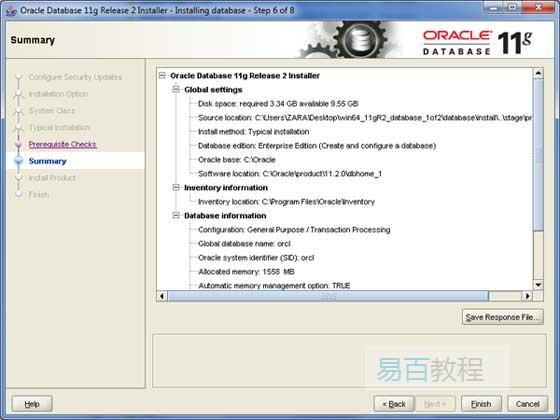
第8步 - 只是等待,直到的Oracle启动执行必要的配置。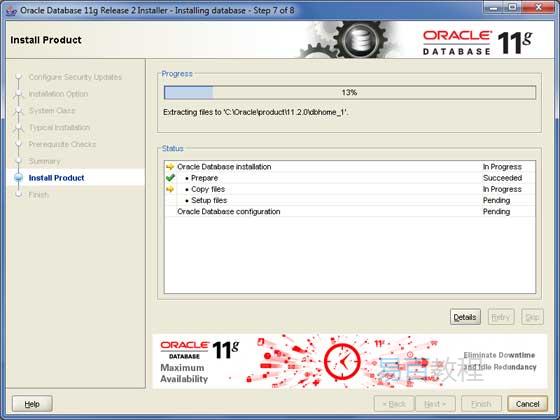
第9步 - 在这里,Oracle安装将复制所需的配置文件,所以只要等待和观看就好了: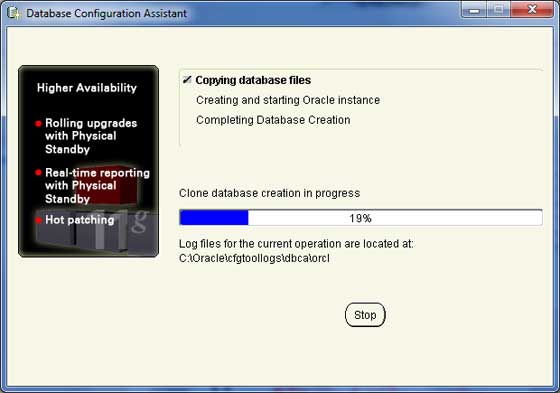
第10步 - 一切都完成后,将显示以下对话框。只需单击 OK 按钮然后退出。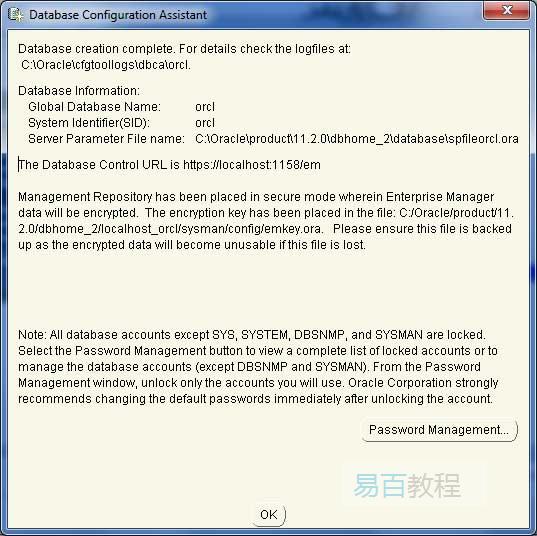
第11步 - 当安装完成后,将显示以下最后一个窗口。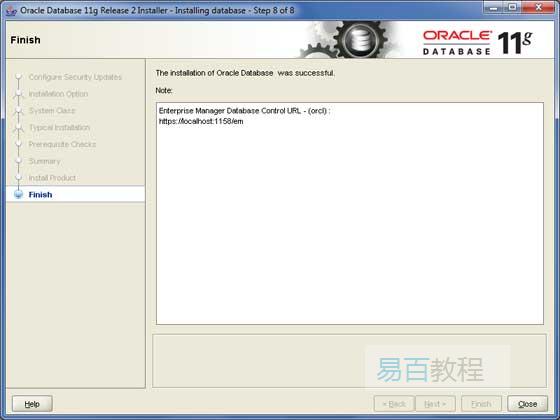
最后一步 - 如果一切都已经成功完成,那么现在就来验证安装。如果使用的是Windows,使用以下命令:
sqlplus "/ as sysdba"如果一切正常,应该有SQL提示,那么可编写PL/SQL命令和脚本:
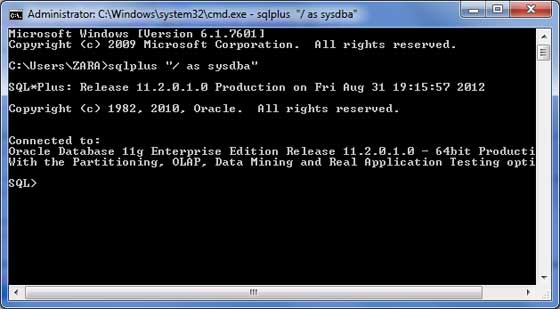
文本编辑器
从运行命令提示符大型程序可能导致在不经意间失去了一些工作。所以,更好的选择是使用命令文件。使用命令文件:
- 在文本编辑器中写入代码,如记事本,
Notepad+,或EditPlus等等。 - 保存文件的扩展名为.sql在主目录。
- 启动
SQL* Plus命令提示符从创建PL/SQL文件的目录。 - 输入
<a href="https://github.com/file_name" title="@file_name" class="at-link" se_prerender_url="loading">@file_name</a>在SQL* Plus命令提示符下执行程序。 如果使用的不是执行PL/SQL脚本文件,如果这样不能执行,那么只需复制PL/SQL代码,然后再用鼠标右键单击黑色窗口,SQL提示符并使用粘贴选项粘贴完整的代码在命令提示符下。最后,只需按 Enter 执行代码。
原文链接:https://www.yiibai.com/plsql/plsql_environment_setup.html
